突然靈光一現有什麼想法臨時需要記錄時⋯⋯「錄音」是最快的,但儲存成「聲音檔案總不像文字那麼方便」一目瞭然,得一個一個點進去聽講了什麼?
那你需要的就是「語音備忘錄」的功能,透過 iPhone 捷徑的腳本,一鍵錄音並將「語音輸入自動轉換成文字」儲存在備忘錄之中!你可以用來:
- 記錄靈感
- 會議記錄
- 上課筆記
- 任何臨時想到的事
iPhone 語音備忘錄捷徑腳本製作逐步教學
先到備忘錄新增檔案夾
新增一個專門儲存語音備忘錄的檔案夾,才不會將語音備忘錄跟其他的混在一起。
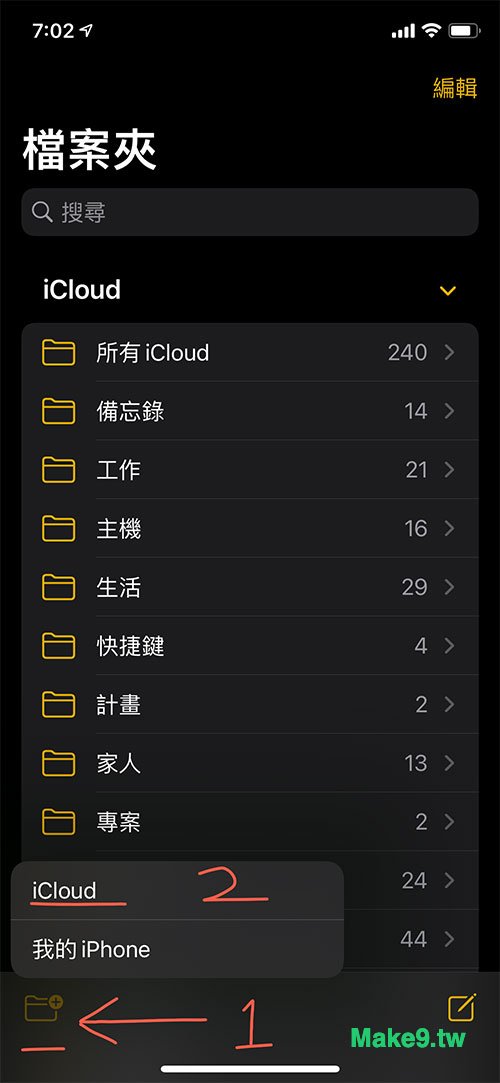
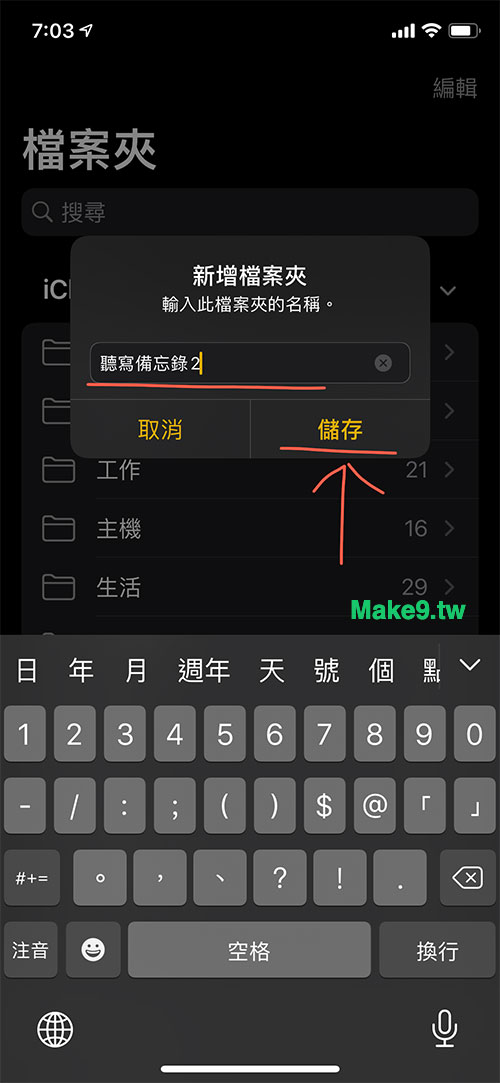
手機中打開「捷徑」應用程式
捷徑是 iPhone 內建的應用程式,請在手機中打開它!如果真的找不到可能你刪除掉了,請到 APP Store 把它下載回來!。
找應用程式時,可以像我截圖那樣用搜尋的,只要在 iPhone 的任何頁面中,單指在畫面中間往下滑,就會進入如上搜尋頁面。
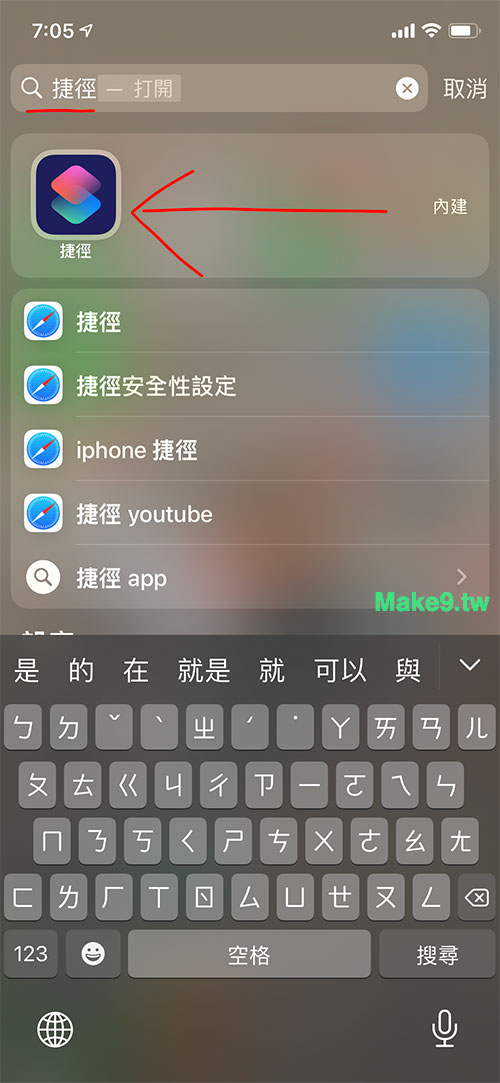
新增捷徑,並加入動作
點選右上角的「加號」新增捷徑,並且在下個畫面選擇「加入動作」。
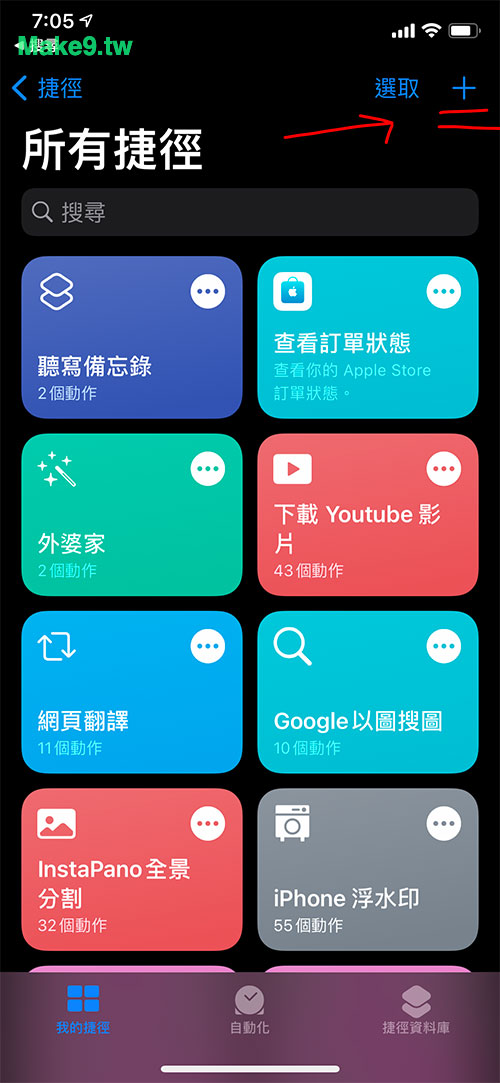
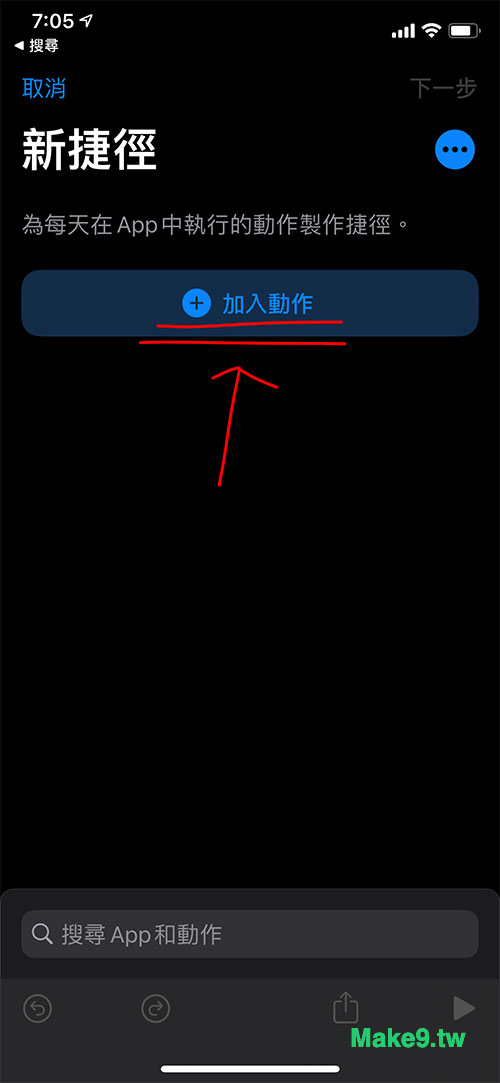
搜尋「聽寫」選擇「聽寫文字」
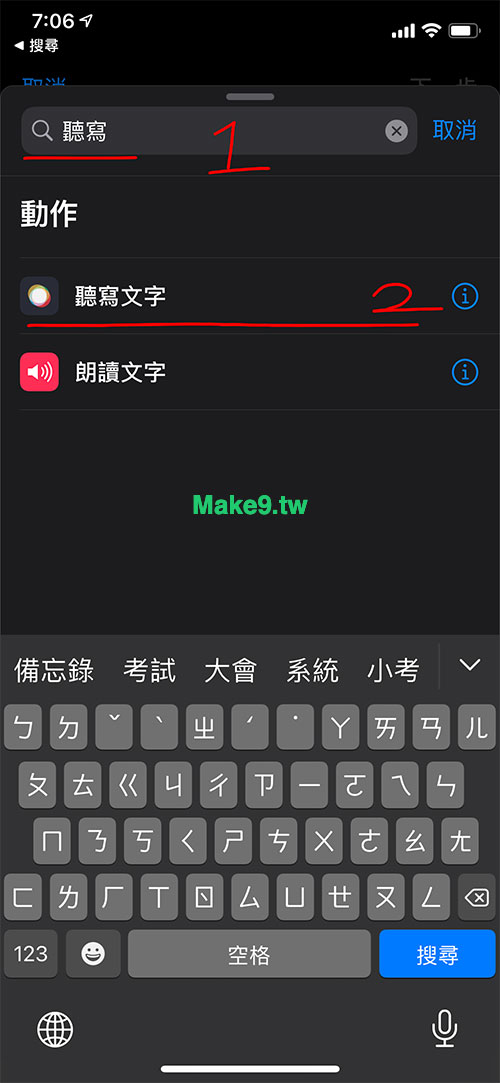
打開顯示更多,設定語言和語音結束聆聽方式
打開顯示更多後,會看到兩個選項,一個是設定辨識的語言,這邊設定為中文(台灣),停止聆聽依照設定的選項不同會影響接收語音的方式。
- 暫停之後
- 講話暫停之後數秒鐘,會自動判定為說話結束,開始儲存。
- 短時間暫停之後
- 跟暫停之後一樣,但時間更快,停止講話後會馬上結束儲存文字。
- 點一下時
- 手動按下按鈕時才會結束,我選這個,因為我會邊講邊想要怎麼說比較好。
- 每次都詢問
- 每次使用都會跟你確認要用上述哪種方式。
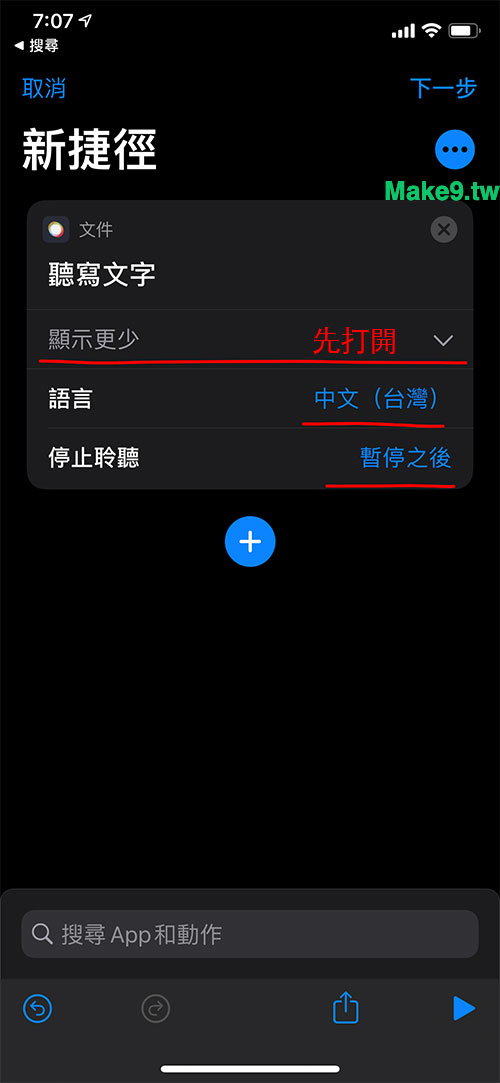

新增第二項功能「新增至備忘錄」
剛剛第一項是語音轉換成文字的聽寫功能,接著我們要新增將文字製作成備忘錄的功能,再次按下新增(+號),這次搜尋備忘錄,並選擇下方的製作備忘錄。
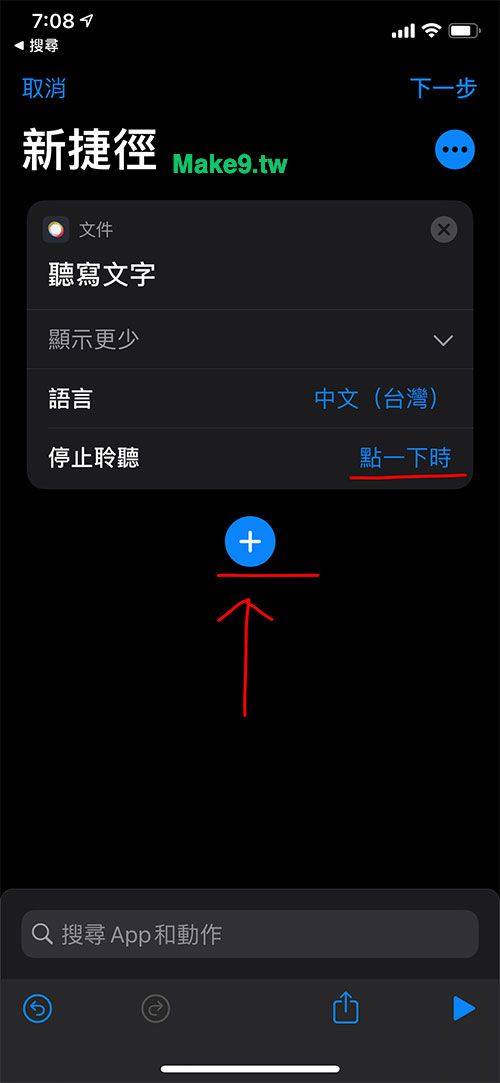
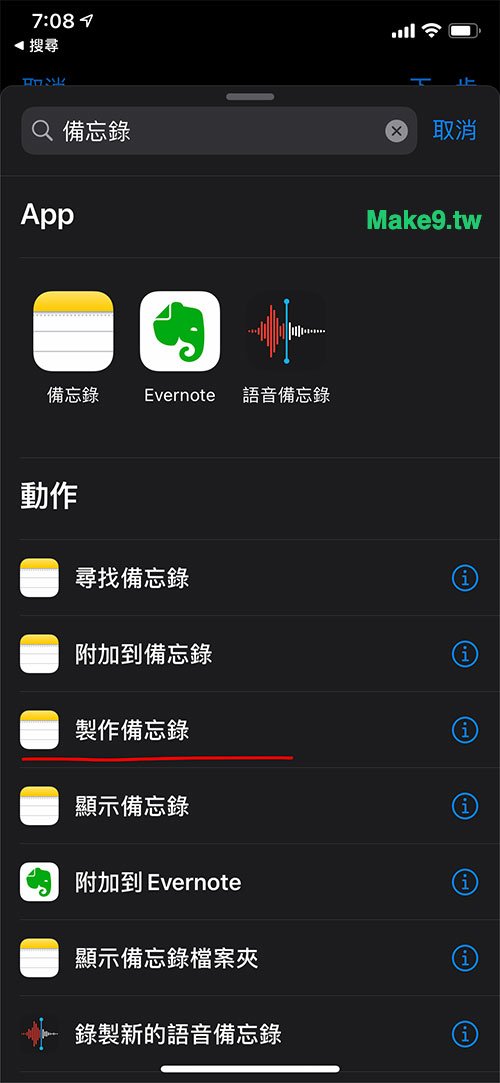
指定創建備忘錄的檔案夾
為了跟其他備忘錄區分開來,將語音創建的新備忘錄指定到第一步驟創建的「聽寫備忘錄2」之中,先關閉「顯示編寫工作表」接著按下「檔案夾」就可以開始指定。
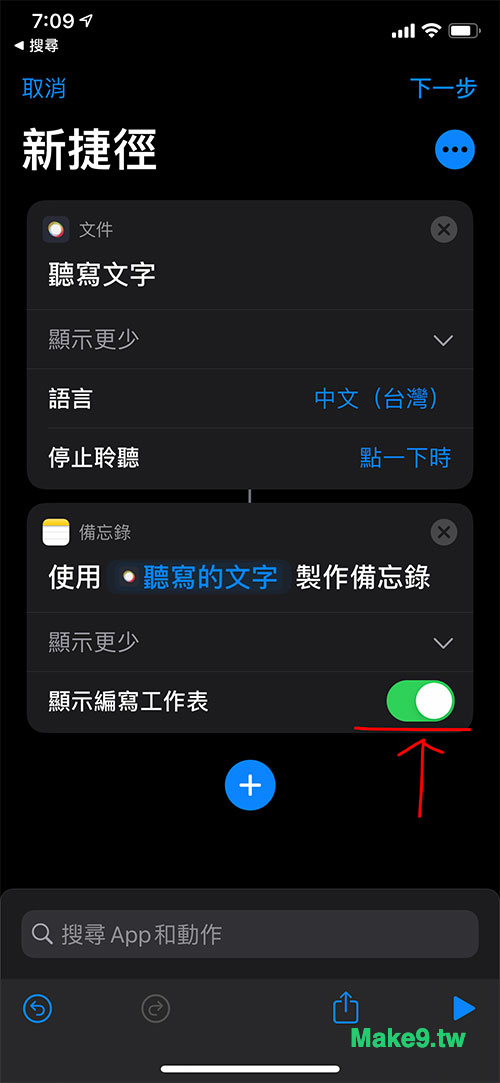
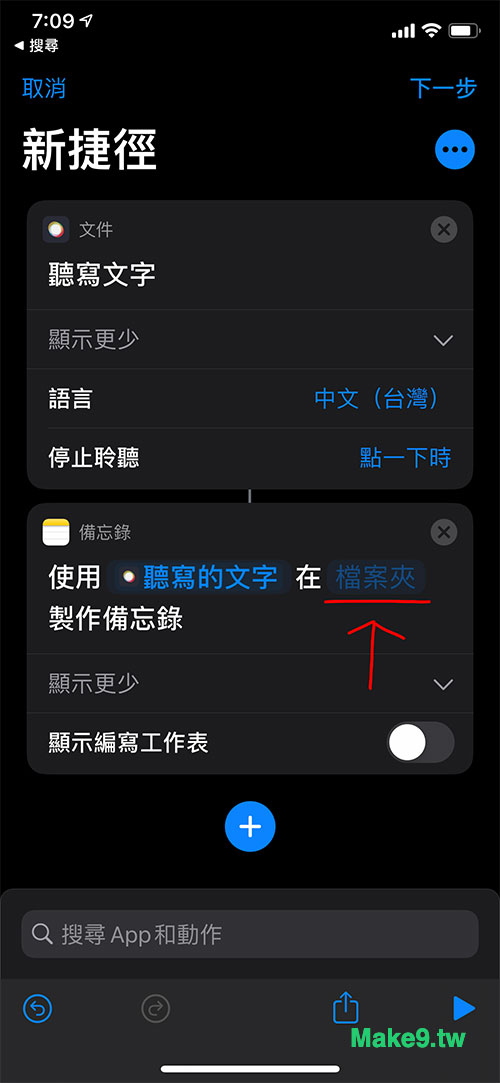
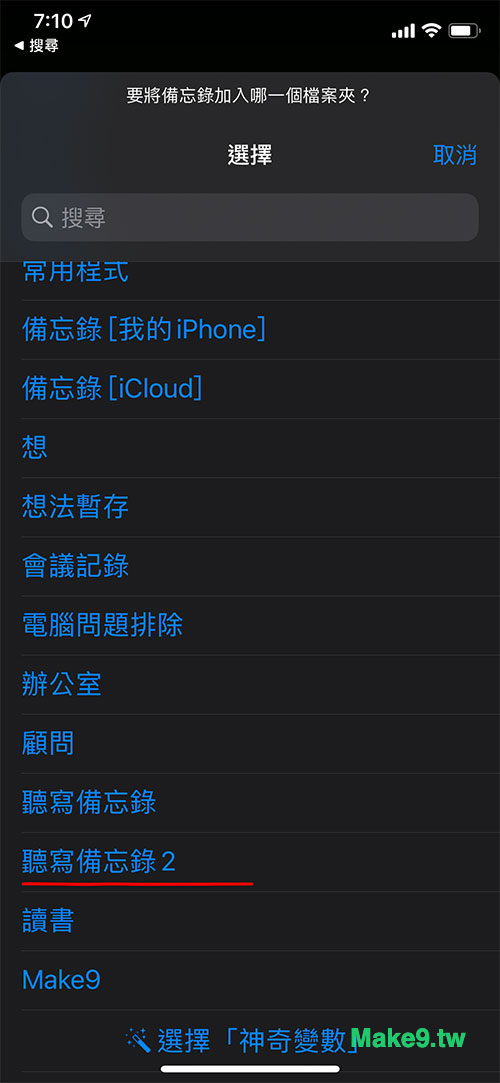
完成捷徑,命名為「聽寫備忘錄」
這邊可依照自己喜好、用途來命名,可以注意到的是下方提示也可使用 siri 來喚醒「聽寫備忘錄」!

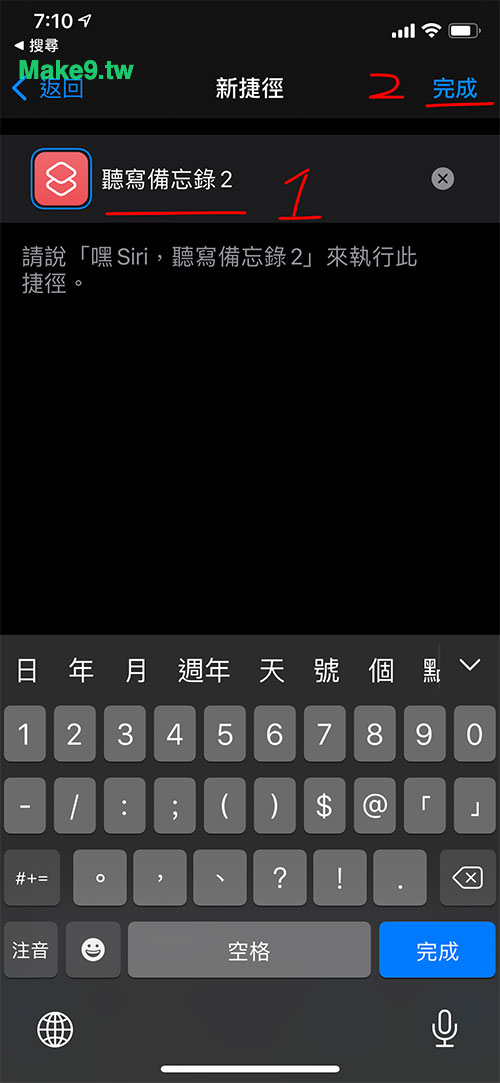
在 iPhone 手機桌面新增小工具
依圖示在手機桌面任意空白之處,用單指長按住,待畫面變成像右邊一樣左上有+號、代表成功進入編輯模式,點擊+號新增小工具。
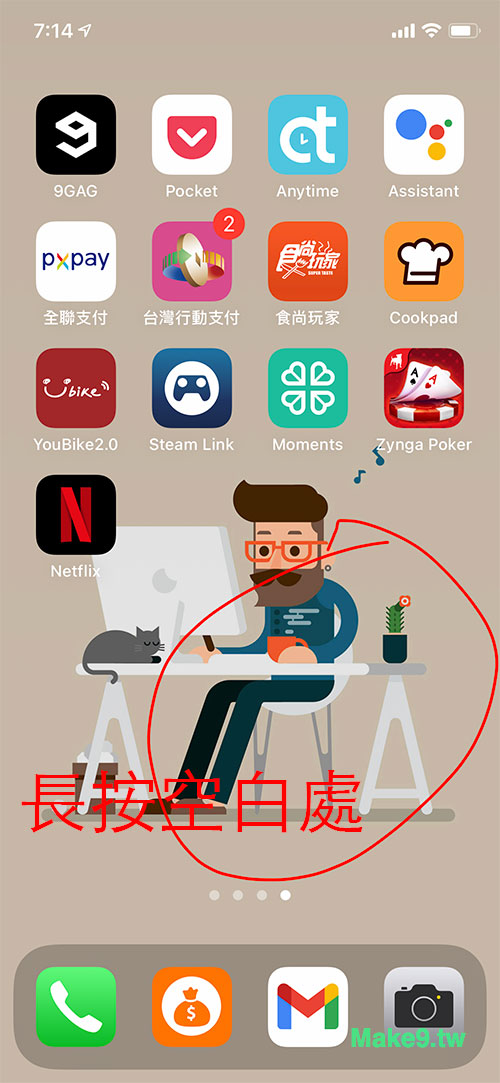
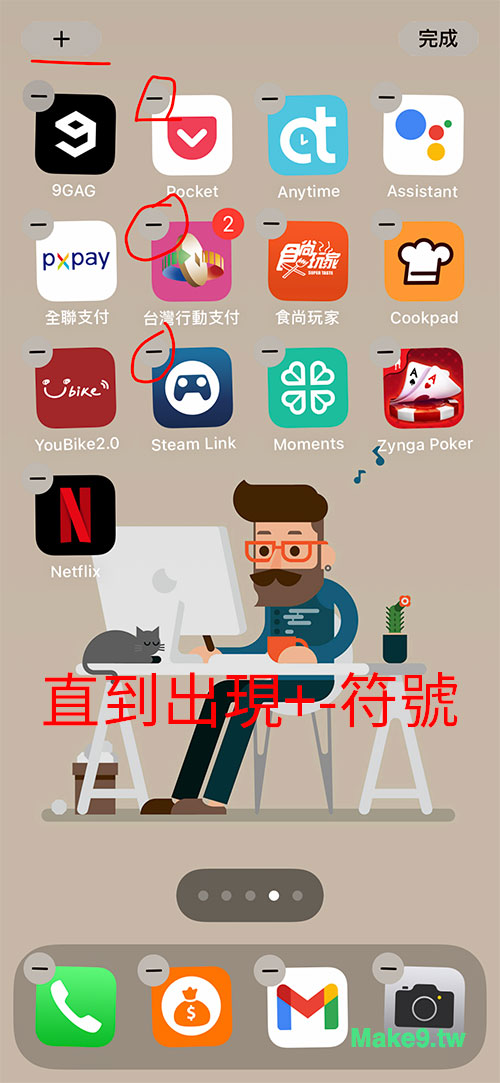
往下拉找到捷徑,點擊新增!
進入新增小工具後,通常要往下拉一段會找到「捷徑」,按下後進入右圖,通常預設就是剛剛創建的「聽寫備忘錄」,再按下「加入小工具」。
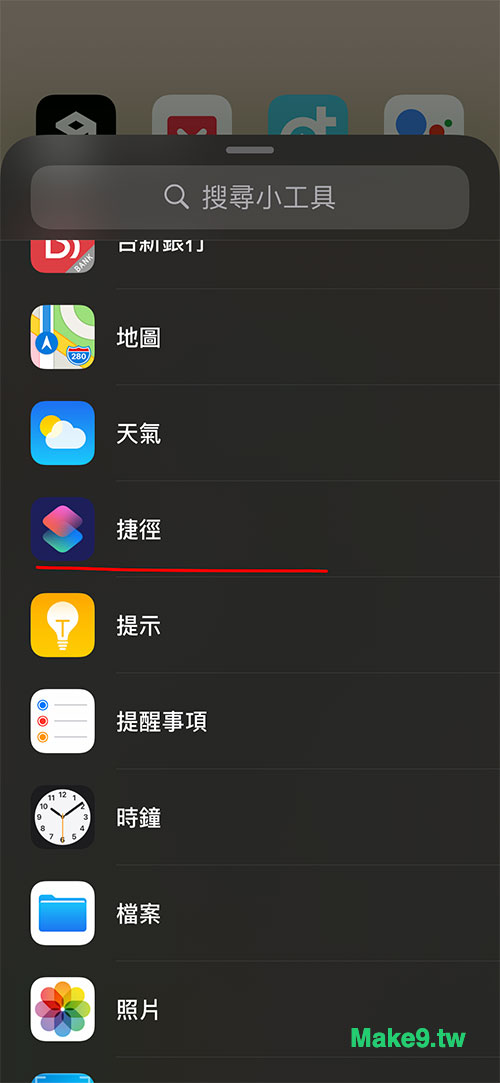
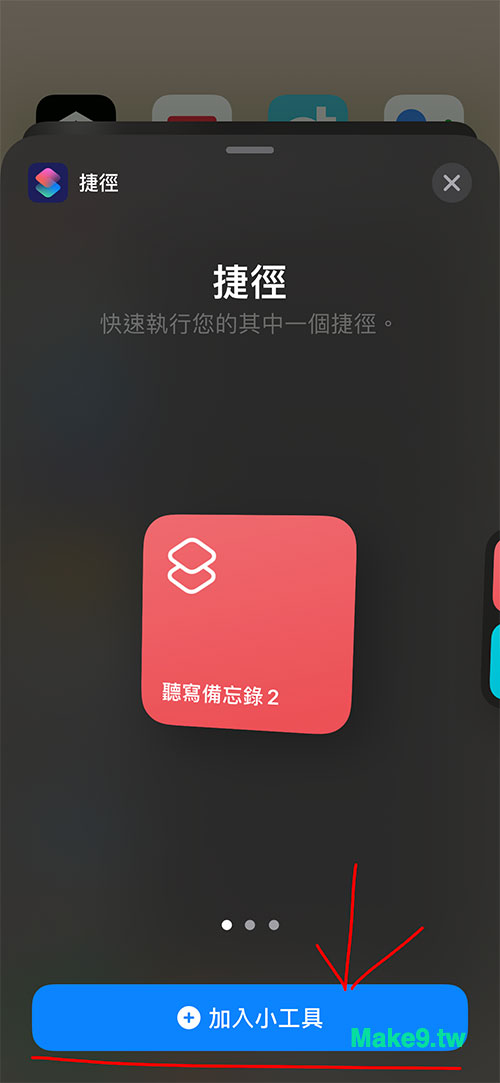
再新增一個備忘錄小工具,方便查看語音備忘錄
如上方法再次進入編輯模式,再按下加號,這次搜尋備忘錄,一樣按下後新增備忘錄!
這邊的備忘錄預設可能是錯的,但沒關係我們加到桌面後再做調整。
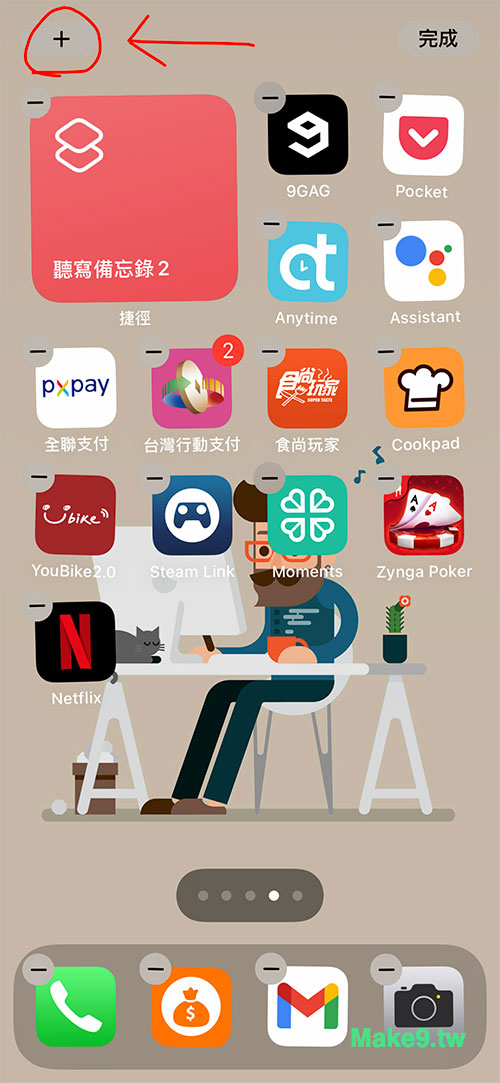
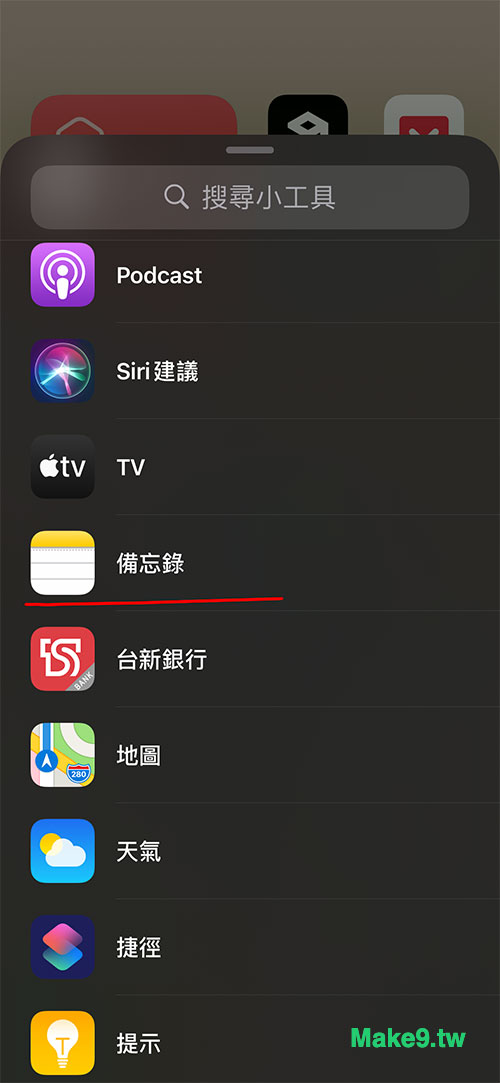
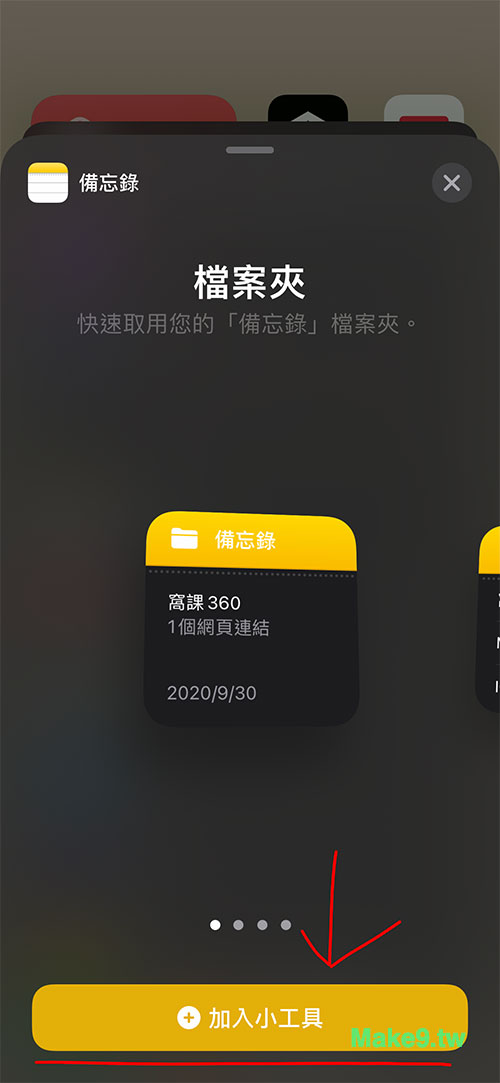
將備忘錄小工具修改為我們要的檔案夾
一樣確保在編輯模式狀態下(步驟七:)可以看到加號減號的狀態,如左圖點按一下備忘錄,就會進入右圖,點擊備忘錄就可以指定檔案夾,指定為「聽寫備忘錄」。
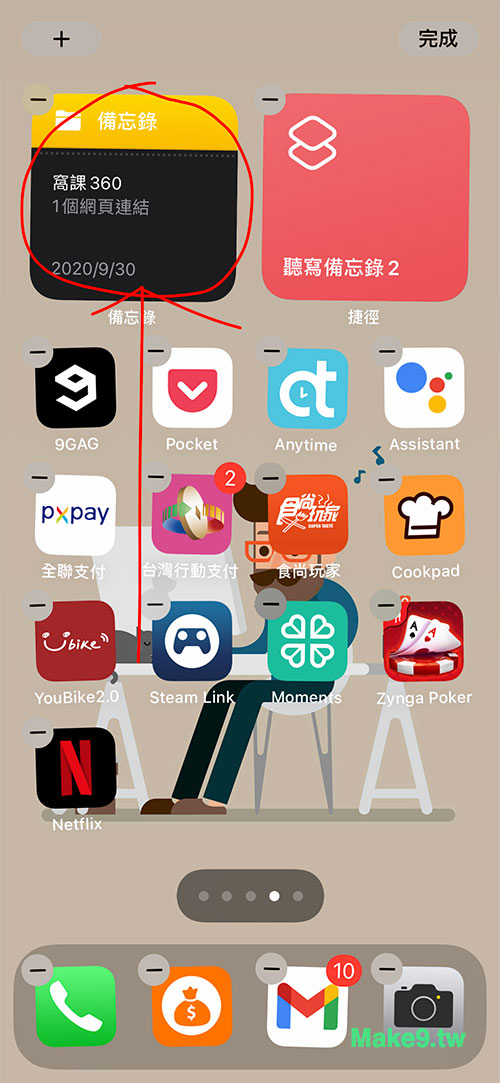
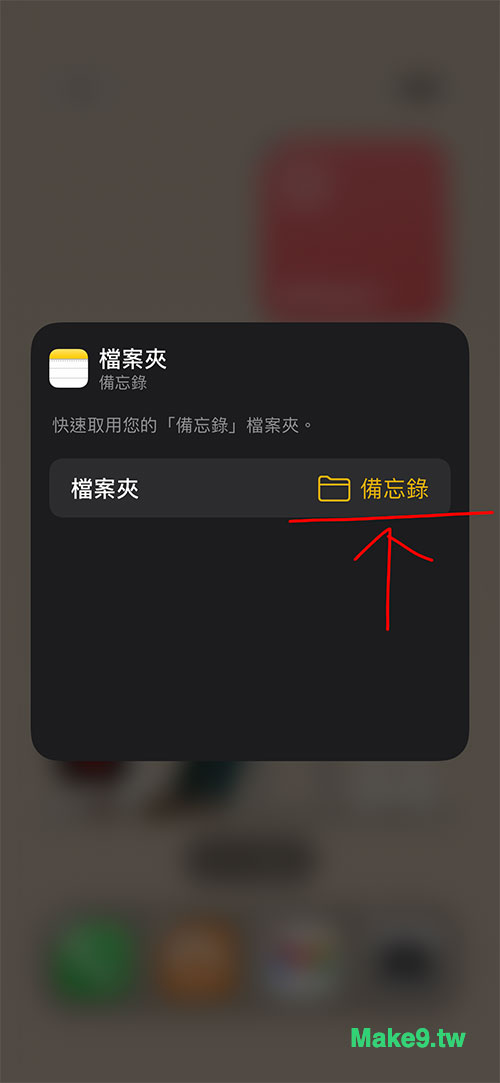
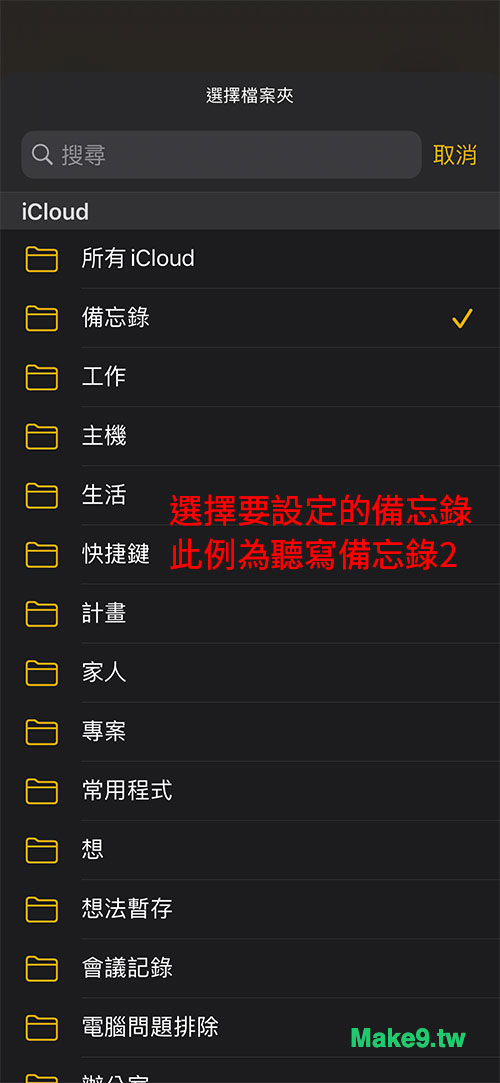
完成!測試聽寫備忘錄!
只要點擊聽寫備忘錄捷徑,就會出現右圖中的錄音視窗,這時說話他就會逐字的將我們的話轉譯為文字!是不是很方便!
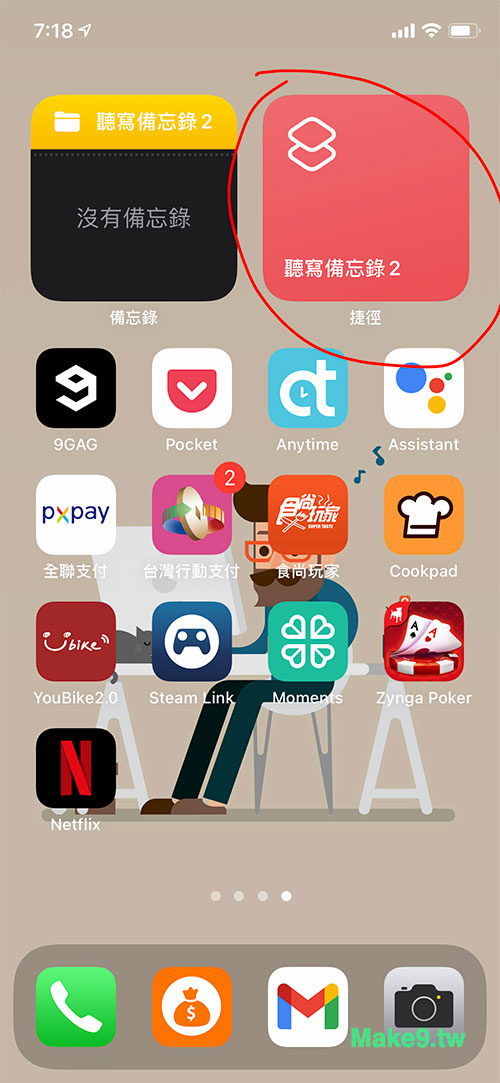
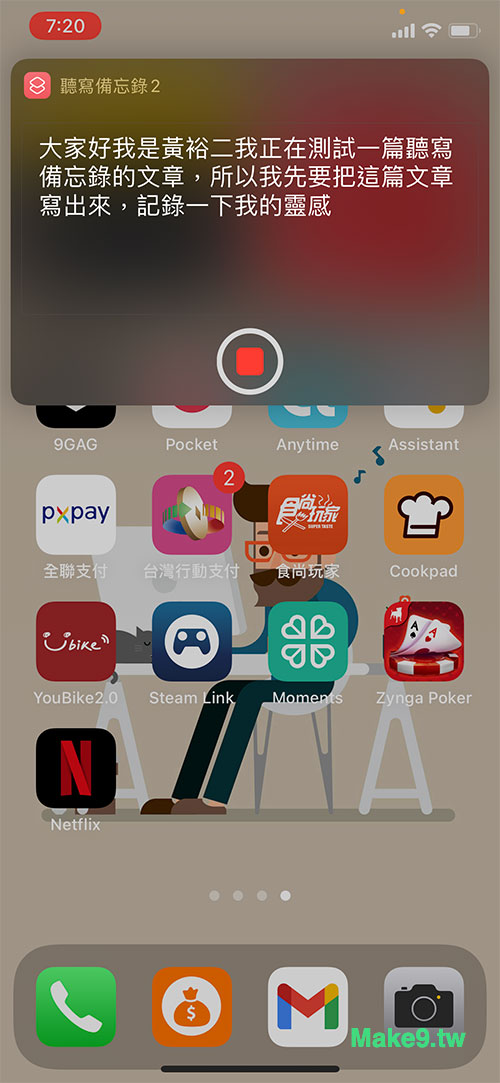
到備忘錄中檢查是否正確儲存
測試完語音聽寫備忘錄捷徑後,接著我們要到備忘錄中去檢查剛剛講的內容,有否正確儲存。這次點擊左邊的備忘錄小工具。
備忘錄小工具更新沒那麼即時,錄完音後他可以依舊顯示「沒有備忘錄」,但只要點進去就會發現剛剛的錄音文字。
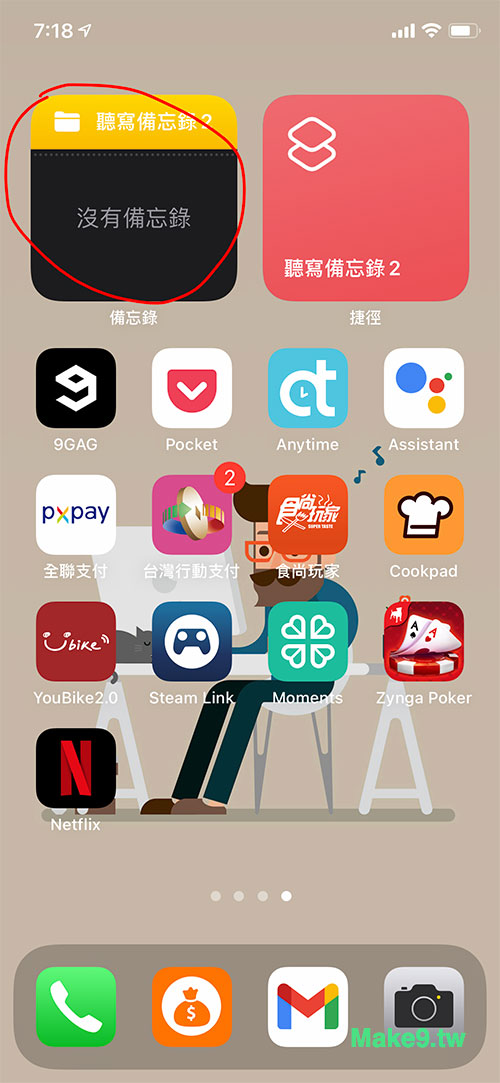
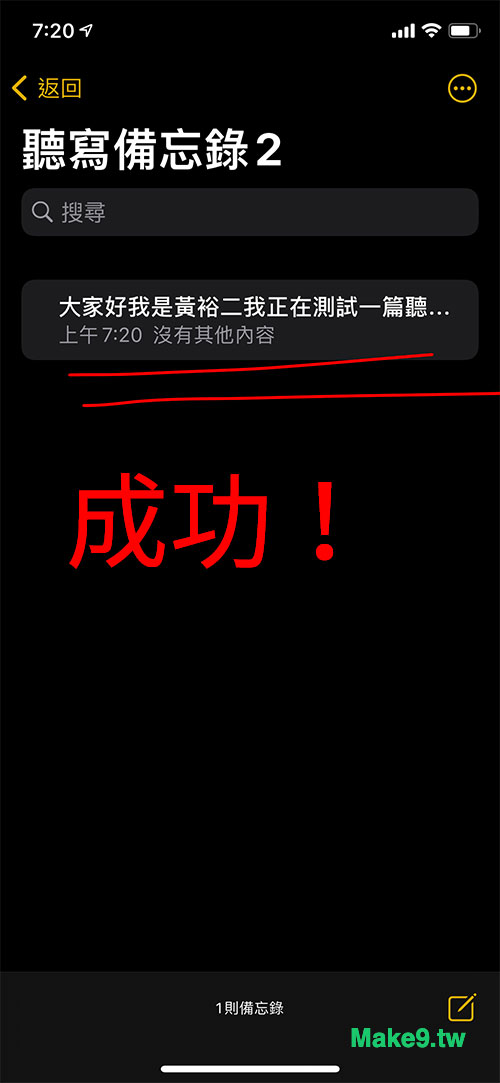
所有內容皆為實際經歷,撰寫、詳細紀錄分享給大家。
希望能幫助到你。如果你願意支持,一杯咖啡能讓造九走得更遠!
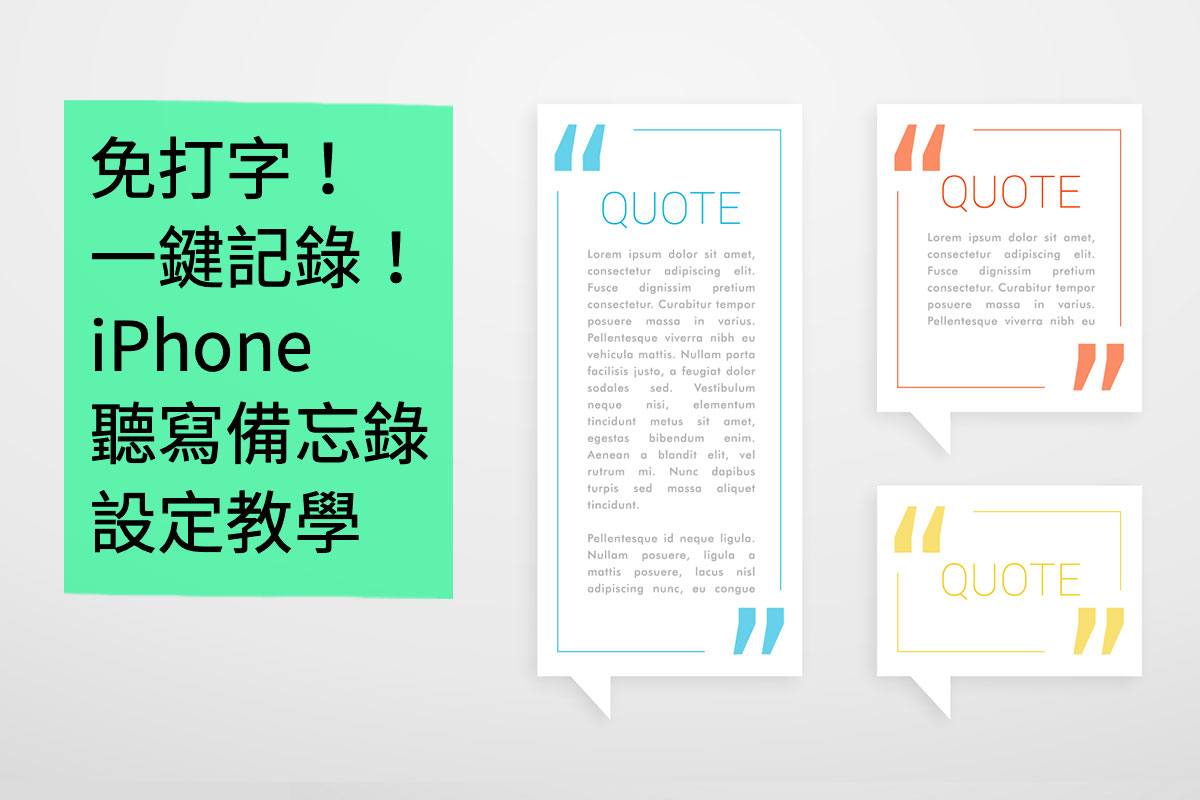


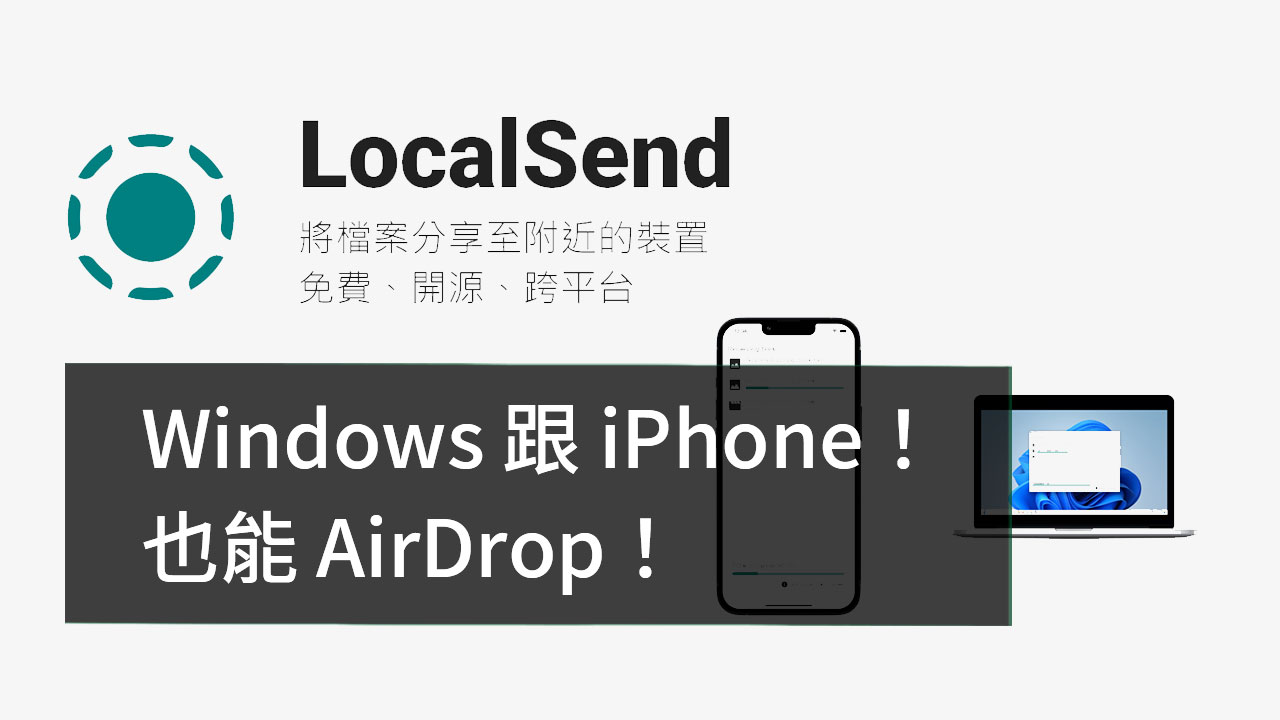





嗨!歡迎來到造九 😊 打聲招呼吧!